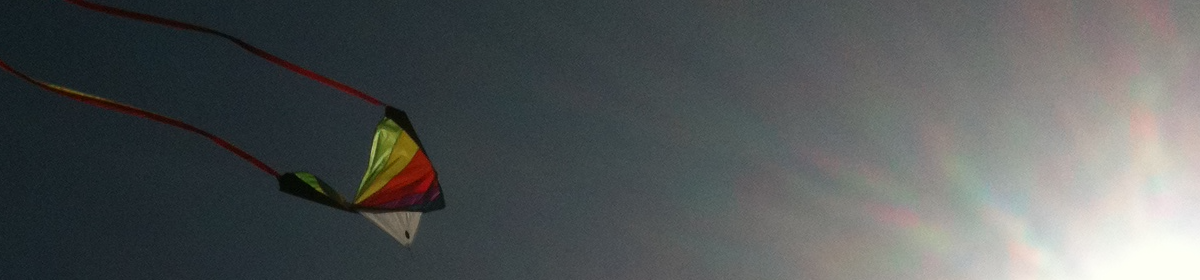Has it really been more than two years since I’ve written a post? It’s time to start writing again!
I thought that I would kick things off with something that’s cropped up again and again over those past 2+ years. And that is dealing with provisioning profiles when testing and deploying iOS apps. There may seasoned, full-time iOS engineers out there that have all of this down-pat. But for me, someone who doesn’t focus all of his attention on iOS anymore, this process can be perpetually confusing. I’ve tended to learn just enough to get things working, and when things would later mysteriously break, I’d flail around for awhile until things started working again.
If you’re like me, then read on. It’s time to figure this stuff out once and for all.
Provisioning Profiles
The first thing you learn is that everything centers around Provisioning Profiles. Provisioning profiles are really an aggregation of other elements that together determine whether an app can be built and run on a device. There are two types of provisioning profiles: Development and Distribution. As their names suggest, Development profiles are used to test ad hoc builds as you’re developing you app; Distribution profiles are used to distribute apps to the App Store.
We’ll focus on Development profiles here. Development profiles aggregate three things:
- Your App ID; for example, com.mycompany.mymobileapp. Each profile can contain only one app ID.
- A list of devices; specifically, device UUIDs. To install a build onto a device for ad hoc testing, that device’s UUID must be present in the development profile.
- A list of developers certificates that can be used to sign the profile.
App IDs
As mentioned above, each profile can contain only one app ID, so if you have multiple app IDs, you’ll need a separate profile for each. For example, my current company uses two app IDs: one for use when hitting our staging/test server, and one for our production server. So we need two separate development profiles.
Well, that’s not entirely true. You can get away with using wildcards if your app does not use certain features such as Apple Push Notifications. For example, if you have a simple app that uses the App ID com.mycompany.mymobileapp.testing when hitting a testing server, and com.mycompany.prod when hitting a production server, you can create a single Development profile with the App ID of
com.mycompany.*
Devices
To help enforce the “
walled garden” App Store distribution model, development builds can only be installed on a limited number of devices. Apple allows each developer account up to 100 devices–identified by their UUIDs–to be registered. These UUIDs are stored in your development profile, ensuring that the profile can only be used on one of those devices.
Certificates
In going back over some earlier notes I had made, I saw that I had stated that profiles contain a list of developers who are allowed to sign the profile. This is not entirely true. Generally, each developer will have his or her own certificate–associated with his or her own private key–installed in his/her own OS X Keychain, for use in signing iOS apps. But this is not technically required. An organization could, for example, have a single certificate/private-key combination that every developer in the organization imports into his/her Keychain. This can make life easier, assuming of course that no developer ever leaves the organization.
The sum of the parts
Looking at development profiles as an aggregation of those three parts helps to make sense of why Apple established its requirements. A given iOS app (identified by the App ID), is allowed to be installed on a limited set of devices for testing purposes, and only certain developers identified by their certificates should be allowed to build that app.
What do you need to do?
So how does these concepts translate into practice? Well, let’s assume that you’ve set up your iOS developer account, but aside from that, you’re starting from scratch.
First, you’ll visit https://developer.apple.com and after logging in, make your way to the Identifiers section in your account. Create an App ID for you app. App IDs generally take the reverse-domain-name form, and incorporate the name of the product. For example, yours might look like com.yourcompany.yourproduct As mentioned above, if you need to use more than one App ID for your product, you can either create multiple App IDs, or else create one using a wildcard (e.g. com.yourcompany.*)
Next, you’ll go to the Certificates section. Follow the instructions to create a new certificate, ensuring at the end that you download the certificate to you Mac. For starters, you’ll want to create a certificate of type iOS App Development. Once finished, double-click the certificate to install it, along with the associated private key, into your Keychain.
Then go to the
Devices section, and enter the UUID of any devices on which you’ll want to test your app. There are plenty of resources online, such as
this one, to help you find your devices’ UUIDs. Be sure to enter the UUIDs correctly; once entered, you won’t be able to remove any UUIDs for a year.
Finally, you’ll go to the Provisioning Profiles section. Create one of type Development / iOS App Development. When prompted, choose the App ID that you’d just created, select your new certificate, and the UUIDs of any devices on which you want to be able to test.
When finished, be sure to download the profile and double-click it to install it in your copy of Xcode. Alternatively, you can tell Xcode download and install the profile. How to do this seems to change from release to release. To do this in the current release of Xcode 5, you need to open the Preferences window, go to Accounts, enter your account info, then highlight your account name, click View Details, the finally click the refresh button at the bottom-left of the dialog.
When things change
Typically you’ll get this far, and after a bit of stumbling and tweaking things, you’ll get stuff working. But things will change. Here are some common scenarios you’ll need to deal with:
You get a new tester in your organization
This means that you’ll need to add your tester’s UUID to your account. Visit your developer account online, go to the Devices section as you did above, and enter the new UUID(s). Next, you’ll need to revisit the Provisioning Profiles section and edit your profile(s). Add the new devices to the profile. Then either re-download the profile and double-click it to re-import it into Xcode, or just tell Xcode to grab it and re-import it for you (as described above, using the Preferences window).
You get a new developer in your organization
That developer will need to have a certificate/private-key pair installed on their system that can be used to sign your app. As mentioned above, you have two options. The new developer can either create his/her own certificate, and s/he can use an existing one.
For the latter, the developer will have to access your organization’s developer account (you did give them access, right?) and visit the Certificates section to create his/her certificate. S/he will need to download the certificate and install it into his/her Keychain. The provisioning profile(s) will then need to be edited in the Provisioning Profiles section so that the new certificate is added. The developer–and ideally all of the developers in your organization–should then install the certificate into their Xcode instances, either by downloading and double-clicking the certificate, or by refreshing it from within Xcode.
What about Distribution Provisioning Profiles?
Distribution profiles are similar to development profiles, except that they don’t define the devices that are allowed to install the app. This makes sense, since presumably more than 100 pre-defined people will be using your app! Other than that, the concept is the same; your distribution profile must be tied to an app ID, and it must define the certificates that can be used to sign it.
That’s all for now
This article was intended to help shed light on the concepts associated with building iOS apps, rather than providing practical steps. But hopefully it will provide that little bit of of extra insight that will help you keep control over your iOS development process.